Mazda 2: Bluetooth® Audio (Type C/Type D)
Applicable Bluetooth ® specifi cation (Recommended) Ver. 1.1/1.2/2.0 EDR/2.1 EDR/3.0 (conformity)
Response profi le
- A2DP (Advanced Audio Distribution Profi le) Ver. 1.0/1.2
- AVRCP (Audio/Video Remote Control Profi le) Ver. 1.0/1.3/1.4
A2DP is a profi le which transmits only
audio to the Bluetooth ® unit. If your
Bluetooth® audio device corresponds
only to A2DP, but not AVRCP, you
cannot operate it using the control panel
of the vehicle's audio system. In this
case, only the operations on the mobile
device are available the same as when a
portable audio device for a non-compliant
Bluetooth® device is connected to the
AUX terminal. 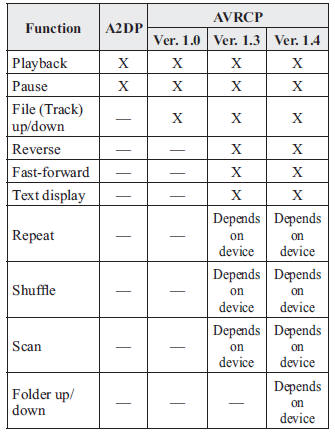
X: Available
—: Not available
NOTE
- The battery consumption of Bluetooth® audio devices increases while Bluetooth ® is connected.
- If a general mobile phone device is USB connected during music playback over the Bluetooth ® connection, the Bluetooth ® connection is disconnected. For this reason, you cannot have music playback over a Bluetooth ® connection and music playback using a USB connection at the same time.
- The system may not operate normally depending on the Bluetooth® audio device.
How to Use the Bluetooth ® Audio System
Switching to Bluetooth ® audio mode
To listen to music or voice audio recorded to a Bluetooth ® audio device, switch to the Bluetooth® audio mode to operate the audio device using the audio system control panel.
Any Bluetooth ® audio device must be paired to the vehicle's Bluetooth ® unit before it can be used.
Refer to Bluetooth ® Preparation (Type C/Type D) on page 5-110 .
- Turn on the Bluetooth ® audio device's power.
- Switch the ignition to ACC or ON.
- Select the
 icon on
icon on
the home screen and display the Entertainment screen. - When Bluetooth ® is selected, switches to the Bluetooth ® audio mode to begin playback.
NOTE
- If Bluetooth ® audio is used after using Aha™ or Stitcher™ radio, the application on the mobile device has to be closed fi rst.
- If the Bluetooth ® audio device does not begin playback, select
the
 icon.
icon. - If the mode is switched from Bluetooth ® audio mode to another mode (radio mode), audio playback from the Bluetooth ® audio device stops.
Playback
To listen to a Bluetooth ® audio device over the vehicle's speaker system, switch the mode to Bluetooth® audio mode. (Refer to “Switching to Bluetooth ® audio mode”) After switching to the Bluetooth ® audio mode, the following icons are displayed in the lower part of the display. Icons which can be used differ depending on the version of the Bluetooth® audio device which you are currently using.
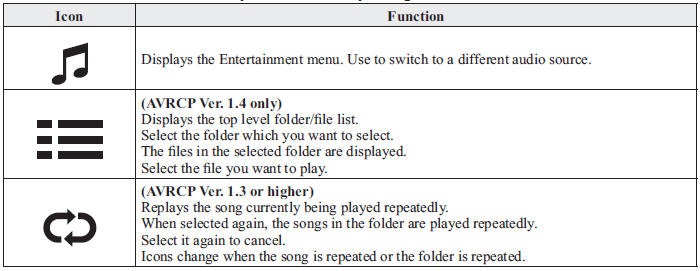
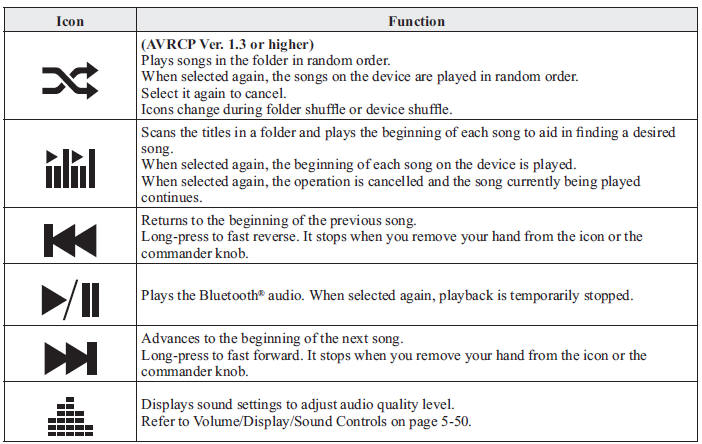
Example of use (When searching for a song from the top level of a device)
- Select the
 icon and
icon and
display the folder/fi le list at the top level.
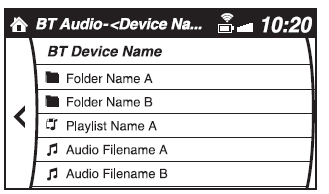
- When the folder is selected, folders/fi le
lists in the folder are displayed.
When the playlist is selected, the fi le list is displayed.
- Select the desired song.
NOTE
Select  to move to a folder
to move to a folder
one level
higher.
Bluetooth ® Audio Device Information Display
If a Bluetooth ® audio device is connected,
the following information is displayed in
the centre display. 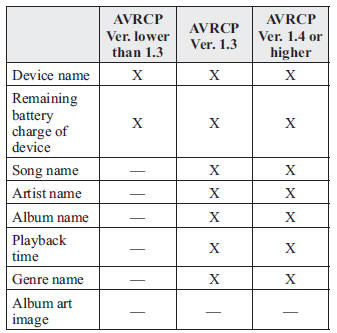
X: Available
—: Not available
NOTE
Some information may not display depending on the device, and if the information cannot be displayed, “Unknown - - -” is indicated.
How to Use Aha™*
Aha is an application which can be used to enjoy various Internet content such as Internet radio and podcasts.
Stay connected to your friends activities by getting updates from Facebook and Twitter.
Using the location-based service, nearby services and destinations can be searched or realtime local information can be obtained.
Aha, the Aha logo, and the Aha trade dress are trademarks or registered trademarks of Harman International Industries, Inc., used with permission.
NOTE
The service content provided by Aha varies depending on the country in which the user resides. In addition, the service is not available in some countries.
To operate Aha from your Bluetooth ® device, perform the following in advance:
- Install the Aha application to your device
- Create an Aha account for your device.
- Log onto Aha using your device.
- Select the preset station on your device.
Playback
Select the  icon on the home
icon on the home
screen and display the Entertainment screen. When
 is
is
selected, the following icons are displayed at the bottom of the centre display.
The displayed
icon differs depending on the selected station.
In addition, icons other than the following icons may be displayed.
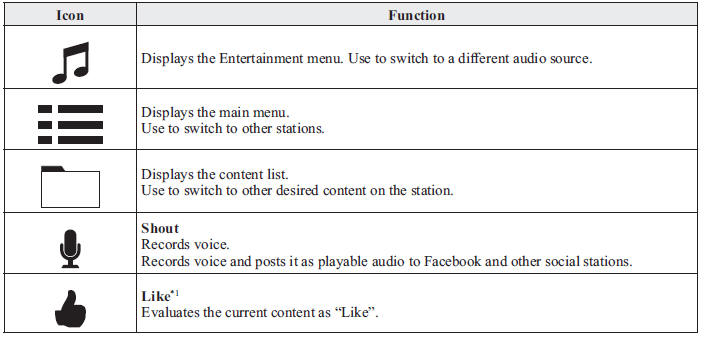
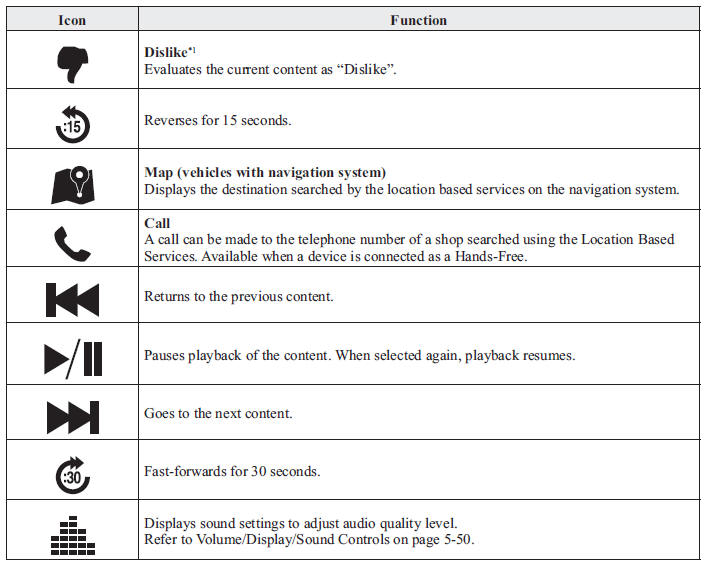
*1 Some stations may use alternate variations of Like and Dislike, based on station type or provider.
Main menu
Select the  icon.
icon.
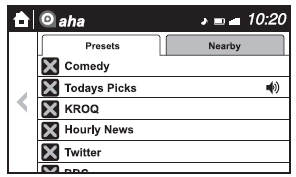
Switch the tab and select the station category.
| Tab | Function |
| Presets | Displays the preset station list set on the device.
Select the preset station name to play the station content. |
| Nearby | Select the desired station.
Guidance is provided to the searched destination near the vehicle's position. You can designate desired categories previously set using the fi lter setting on your device. |
NOTE
The available Location Based Services may differ because the services depend on the content provided by Aha™.
Example of use (Location Based Services)
- Select the desired station from the
Nearby tab on the main menu.
The destination name or address playback starts in the order of the destination name list.
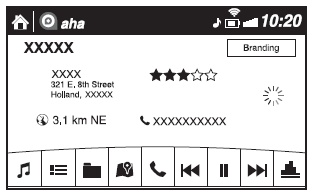
- When the
 icon is
icon is
selected, the currently displayed destination is displayed on the navigation system (vehicles with navigation system). - When the
 icon is
icon is
selected, a phone call is placed to the currently displayed destination. - Select the
 icon and
icon and
display the content list.Selection of other destinations from the list can be made.
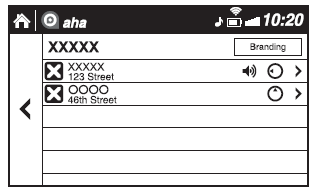
Shout
Some social stations, such as Facebook or Caraoke, support the ability to record and share voice messages using the “Shout” function.
- Select the
 icon and
icon and
start the countdown (3, 2, 1, 0). Recording starts when the countdown reaches zero. - Records voice.
- Select
 and store/post the
and store/post the
recording.
NOTE
- Recordable time varies depending on the station (Max. 30 seconds).
- Recording stops automatically when the recordable time has elapsed. You can then post or delete the recording.
How to Use Stitcher™* Radio
What is Stitcher™ Radio?
Stitcher™ radio is an application which can be used to listen to Internet radio or stream podcasts.
Recommended content is automatically selected by registering content which you put into your favourites, or by pressing the Like or Dislike button.
For details on Stitcher™ Radio, refer to “http://stitcher.com/”.
Stitcher™, the Stitcher™ logo, and the Stitcher™ trade dress are trademarks or registered trademarks of Stitcher, Inc., used with permission.
NOTE
To operate Stitcher™ Radio from your Bluetooth ® device, perform the following in advance:
- Install the Stitcher™ Radio application to your device.
- Create a Stitcher™ Radio account for your device.
- Log onto Stitcher™ Radio using your device.
Playback
Select the Entertainment screen and display the
 icon on the home screen. When
icon on the home screen. When

is selected, the following icons are indicated in the bottom part of the centre
display.
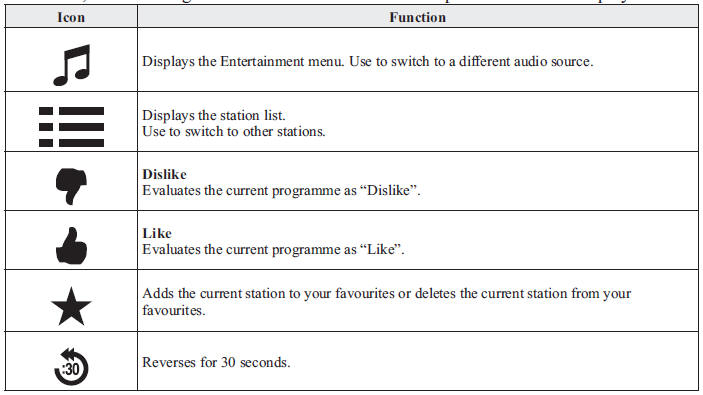
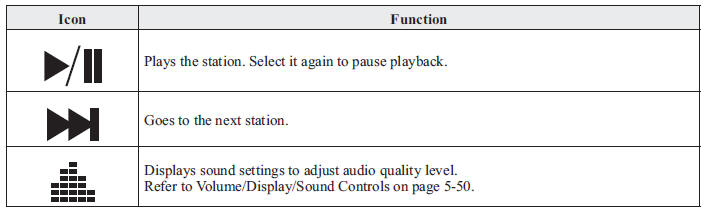
Station list
- Select the
 icon and
icon and
display the station list.
 Favourites station name: Select
Favourites station name: Select
to display the programme registered to your
favourites.
 Category name: A recommended
Category name: A recommended
category selected from your favourites by Stitcher™
is displayed.
Select it to display the category programme.
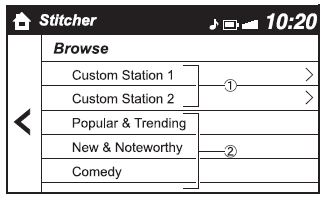
- Select the programme name to play it.
Add to your favourites
If the current programme has not been registered to your favourites, it can be registered to your favourites.
- Select the
 icon to display
icon to display
the favourites station which the registration can be added. - Select the station name which you want to register.
- Select
 to add the
to add the
programme to the selected favourites station.
NOTE
- Multiple favourites stations can be selected and registered.
- Favourites stations registered by oneself as well those set by default are displayed.
Delete from your favourites
If the current programme has already been registered to your favourites, the programme can be deleted from your favourites.
- Select the
 icon.
icon. - The programme is automatically deleted from the favourites station.

